
Als ersten Teil der Tutorials zur Nutzung von Joomla! geht es hier um die Eingabe von News via Frontend. Diese Variante wird vor allem bei Community-Seiten benötigt, zu denen registrierte User oder Autoren aktuelle Informationen beisteuern.
Hier nun die einzelnen Schritte:
Vorbereitungen
- Es ist notwendig, im System registriert zu sein. Falls man vom Administrator zumindest der Userkategorie „Autor“ zugeordnet wird, kann man alle seine Beiträge nach dem Erscheinen bearbeiten.
- Den einzugebenden Text am Besten im bevorzugten Textverarbeitungsprogramm vorschreiben und korrigieren. Bitte keine Silbentrennungen einfügen.
Einloggen und Kategorie auswählen
 Nach dem Einloggen auf „News eingeben“ (bzw. „Submit News“) klicken. Geben Sie oben einen aussagekräftigen Titel ein, möglichst ohne Sonderzeichen wie ()/ etc. Klassische Satzzeichen wie Bindestrich oder Fragezeichen sind kein Problem.
Nach dem Einloggen auf „News eingeben“ (bzw. „Submit News“) klicken. Geben Sie oben einen aussagekräftigen Titel ein, möglichst ohne Sonderzeichen wie ()/ etc. Klassische Satzzeichen wie Bindestrich oder Fragezeichen sind kein Problem.- Wählen Sie eine passende News-Kategorie, falls mehrere Kategorien existieren.
Einbau des Textes
- Kopieren Sie den Text in „Einleitung“, der als Anreißer gedacht ist. Er sollte in der Regel nur wenige Sätze umfassen – falls die News auf der Startseite der Internetpräsenz eingeblendet werden. Hier sieht man auch in etwa, wieviel Platz vorhanden ist – oft zwei bis drei Sätze. Sollte dann noch Text übrig sein, kopieren Sie ihn ins zweite große Textfeld unter „Haupttext“. Einleitung und Haupttext zusammen sind das, was unter „weiter“ erscheint.
- Wichtig: wenn Sie den Text aus Word kopieren, nutzen Sie im Webeditor die Funktion „Aus Word einfügen“ (erste Reihe im Editormenü). Kopieren Sie ihn beispielsweise aus einem Forum, dann markieren Sie den gesamte Text nach dem Einfügen und klicken Sie auf „Formatierung entfernen“ (der Radiergummi neben dem Word-Symbol). In ganz hartnäckigen Fällen empfiehlt sich http://www.stevemiller.net/puretext/
Bilder integrieren
 Falls ein Bild neben dem Einleitungstext eingefügt wird: Positionieren Sie den Cursor ganz an den Anfang des Einleitungstextes und klicken Sie unter dem Eingabefeld auf den Button „insert image“. Dort wird dann später ein Bild erscheinen. Dieses Bild sollte entweder ein Screenshot der Seite sein, über die geschrieben wird, oder beispielsweise ein passendes Foto aus einer Fotobörse im Netz (Hinweis auf Urheber nicht vergessen!). Falls Sie selber keine Rechte haben, Bilder hochzuladen: Schicken Sie dieses Bild z.B. per eMail an den Webmaster, sobald Sie die News eingestellt haben. Dieser kann es dann auf den Webspace hochladen und dem Artikel zuordnen. Ein klassisches Format für Newsbilder ist beispielsweise das Verhältnis 4:3 und bzw. die Größe 200×150 Pixel oder 200×145 Pixel. Viele Webseiten verwenden auch gern quadratische Formen.
Falls ein Bild neben dem Einleitungstext eingefügt wird: Positionieren Sie den Cursor ganz an den Anfang des Einleitungstextes und klicken Sie unter dem Eingabefeld auf den Button „insert image“. Dort wird dann später ein Bild erscheinen. Dieses Bild sollte entweder ein Screenshot der Seite sein, über die geschrieben wird, oder beispielsweise ein passendes Foto aus einer Fotobörse im Netz (Hinweis auf Urheber nicht vergessen!). Falls Sie selber keine Rechte haben, Bilder hochzuladen: Schicken Sie dieses Bild z.B. per eMail an den Webmaster, sobald Sie die News eingestellt haben. Dieser kann es dann auf den Webspace hochladen und dem Artikel zuordnen. Ein klassisches Format für Newsbilder ist beispielsweise das Verhältnis 4:3 und bzw. die Größe 200×150 Pixel oder 200×145 Pixel. Viele Webseiten verwenden auch gern quadratische Formen.
Formatierungen und Links
- Sie können natürlich mit dem Editor Formatierungen zuweisen wie in Word. Dabei sollten Sie sich beschränken auf Formatierungen wie fett, kursiv, Überschriften oder Listendarstellungen. Unterstrichenes ist im Web in der Regel für Links vorbehalten, diese Form der Formatierung sollte also im Sinne der Nutzerfreundlichkeit vermieden werden.
- Sie können in einem Artikel auch Links einfügen. Markieren Sie dazu den zu verlinkenden Text. Klicken Sie auf das Kettensymbol „Link einfügen“ in der zweiten Reihe, das zweite von rechts. Ein PopUp geht auf. Fügen Sie dort den Link in das oberste Feld und wählen Sie – wenn der Link innerhalb der Webpräsenz ist – „Link im gleichen Fenster öffnen“ und – wenn der Link zu anderen Webseiten geht – „Link im neuen Fenster öffnen“. Dann unten auf „Einsetzen“ klicken.
Letzte Schritte
 Wenn Sie ganz fertig sind, klicken Sie auf „Speichern“ (Diskettensymbol) – die Eingabeseite schließt sich dann. Sie müssen die gesamte Eingabeprozedur IMMER abschließen entweder mit Speichern oder – falls Sie nur testen oder nach dem letzten „Anwenden“ (Häckchen) nichts mehr geändert haben wollen – mit Abbrechen (dem Kreuz).
Wenn Sie ganz fertig sind, klicken Sie auf „Speichern“ (Diskettensymbol) – die Eingabeseite schließt sich dann. Sie müssen die gesamte Eingabeprozedur IMMER abschließen entweder mit Speichern oder – falls Sie nur testen oder nach dem letzten „Anwenden“ (Häckchen) nichts mehr geändert haben wollen – mit Abbrechen (dem Kreuz).- Der Beitrag wird ab dann möglicherweise erst mal unsichtbar und Ihrem Zugriff kurzzeitig entzogen sein. Er erscheint auf der Startseite bzw. im Newsbereich sobald ihn ein Administrator freigeschaltet hat. Sollte man höhere Rechte besitzen, entfällt diese Einschränkung, da der Beitrag dann automatisch publiziert wird.
Diese Anleitung bezieht sich auf klassische Joomla-Installationen von Wolke23 mit dem JC-Editor. Details können sich zuweilen unterscheiden. Alle Rechte bei Wolke23.de – es gelten die Bedingungen der Creative Commons Lizenz. Verbesserungsvorschläge bitte per eMail, Support gibt es allerdings nur für Kunden von Wolke23.

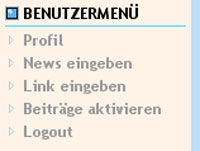 Nach dem Einloggen auf „News eingeben“ (bzw. „Submit News“) klicken. Geben Sie oben einen aussagekräftigen Titel ein, möglichst ohne Sonderzeichen wie ()/ etc. Klassische Satzzeichen wie Bindestrich oder Fragezeichen sind kein Problem.
Nach dem Einloggen auf „News eingeben“ (bzw. „Submit News“) klicken. Geben Sie oben einen aussagekräftigen Titel ein, möglichst ohne Sonderzeichen wie ()/ etc. Klassische Satzzeichen wie Bindestrich oder Fragezeichen sind kein Problem.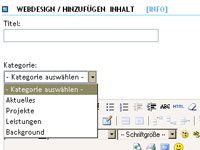 Falls ein Bild neben dem Einleitungstext eingefügt wird: Positionieren Sie den Cursor ganz an den Anfang des Einleitungstextes und klicken Sie unter dem Eingabefeld auf den Button „insert image“. Dort wird dann später ein Bild erscheinen. Dieses Bild sollte entweder ein Screenshot der Seite sein, über die geschrieben wird, oder beispielsweise ein passendes Foto aus einer Fotobörse im Netz (Hinweis auf Urheber nicht vergessen!). Falls Sie selber keine Rechte haben, Bilder hochzuladen: Schicken Sie dieses Bild z.B. per eMail an den Webmaster, sobald Sie die News eingestellt haben. Dieser kann es dann auf den Webspace hochladen und dem Artikel zuordnen. Ein klassisches Format für Newsbilder ist beispielsweise das Verhältnis 4:3 und bzw. die Größe 200×150 Pixel oder 200×145 Pixel. Viele Webseiten verwenden auch gern quadratische Formen.
Falls ein Bild neben dem Einleitungstext eingefügt wird: Positionieren Sie den Cursor ganz an den Anfang des Einleitungstextes und klicken Sie unter dem Eingabefeld auf den Button „insert image“. Dort wird dann später ein Bild erscheinen. Dieses Bild sollte entweder ein Screenshot der Seite sein, über die geschrieben wird, oder beispielsweise ein passendes Foto aus einer Fotobörse im Netz (Hinweis auf Urheber nicht vergessen!). Falls Sie selber keine Rechte haben, Bilder hochzuladen: Schicken Sie dieses Bild z.B. per eMail an den Webmaster, sobald Sie die News eingestellt haben. Dieser kann es dann auf den Webspace hochladen und dem Artikel zuordnen. Ein klassisches Format für Newsbilder ist beispielsweise das Verhältnis 4:3 und bzw. die Größe 200×150 Pixel oder 200×145 Pixel. Viele Webseiten verwenden auch gern quadratische Formen.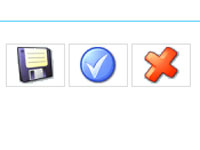 Wenn Sie ganz fertig sind, klicken Sie auf „Speichern“ (Diskettensymbol) – die Eingabeseite schließt sich dann. Sie müssen die gesamte Eingabeprozedur IMMER abschließen entweder mit Speichern oder – falls Sie nur testen oder nach dem letzten „Anwenden“ (Häckchen) nichts mehr geändert haben wollen – mit Abbrechen (dem Kreuz).
Wenn Sie ganz fertig sind, klicken Sie auf „Speichern“ (Diskettensymbol) – die Eingabeseite schließt sich dann. Sie müssen die gesamte Eingabeprozedur IMMER abschließen entweder mit Speichern oder – falls Sie nur testen oder nach dem letzten „Anwenden“ (Häckchen) nichts mehr geändert haben wollen – mit Abbrechen (dem Kreuz).